Advertisements
Practical tips, tools, and expert strategies to bring your memories back to life.
Losing treasured photos can feel like a heartbreak. Whether it's a vacation album, a birthday celebration, or your baby's first steps, those images aren't just archives... they're memories!
But here's the good news: most photos can be recovered, and in many cases, it's easier than you think.
In this guide, we'll show you step-by-step how to recover your deleted or lost photos, whether from your phone, SD card, computer, or the cloud.
We'll also teach you which tools really work and the best ways to prevent losing your photos in the future.
Advertisements
Let's get down to business.
1. Check the obvious first: recently deleted folders
Before you download any software or call a technician, start with the simplest solution:
Check your “Recently Deleted” folder.
iPhone: Open the Photos app > Albums > Recently Deleted.
Deleted photos remain there for 30 days before being permanently deleted.
APP
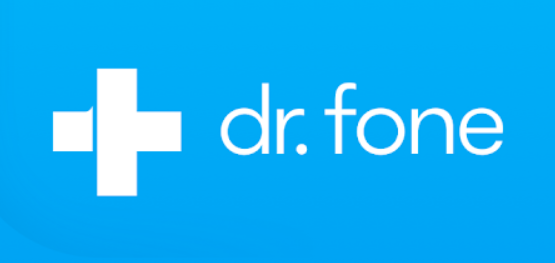
Dr.Fone
Android (Google Photos): Open Google Photos > Library > Trash.
Photos in the trash also remain for 30 days before being automatically deleted.
Windows: Open the Recycle Bin on your desktop.
Mac: Check your Trash folder.
Why does this work? Many devices don't permanently delete files immediately. They just move them to a "staging zone," giving you a second chance to recover them.
2. Use a cloud backup to restore photos instantly
Did you save your photos to the cloud? You might not even remember doing so — but many devices are set up to automatically save images to services like:
- Google Photos
- iCloud
- Dropbox
- OneDrive
- Amazon Photos
To review:
- Log in to your account from a browser.
- Browse your cloud gallery or trash section.
- Restore any deleted photo with one click.
💡 Pro tip: If you're using an Android device and had Google Photos backup turned on, chances are your photos are still safe online, even if you've restored your phone!
3. Try specialized photo recovery software
If you've already emptied the trash or your photos have disappeared from your device, it's time to use recovery tools.
These apps and programs scan your device's storage to recover deleted files, even if they're no longer in the trash.
Best free and paid tools:
- Recuva (Windows) – Free and easy to use
- Disk Drill (Mac and Windows) – Powerful and friendly
- PhotoRec (Mac, Windows, Linux) – Free and open source
- Dr.Fone (Mobile) – Ideal for Android and iOS
- EaseUS Data Recovery Wizard – Reliable and popular software
How to use (example with Recuva):
- Download and install Recuva.
- Choose the type of files to recover (Photos).
- Select the location (SD card, hard drive, etc.).
- Scan and preview recoverable files.
- Click Restore.
📌 Important: Don't install the software on the same drive where you lost your photos. This could overwrite the files you want to recover.
4. Recover photos from an SD card
Lost photos from your camera or drone? The best thing you can do is immediately remove the SD card and insert it into your computer using a card reader.
Then, use one of the tools mentioned above to scan the card directly.
⚠️ Warning: If you continue to use the SD card after losing photos, you may overwrite the deleted files, making them impossible to recover.
🎁 Extra tip: Use write lock on your SD cards when you don't want files to be accidentally deleted or overwritten.
5. Recovering photos from a damaged or broken cell phone
If your cell phone is broken, got wet, or won't turn on, there's still hope.
Available options:
a) Use a PC or Mac:
- Connect the phone via USB.
- If the system recognizes it, you could access the DCIM folder and copy your photos.
b) Use recovery tools such as:
- FonePaw
- Dr.Fone
- Tenorshare UltData
These tools can extract photos even if the device won't boot, as long as the storage isn't physically damaged.
c) Go to a professional repair center:
Data recovery services can extract information from damaged hardware, although it is often expensive and should be your last option.
6. Hidden folders or renamed files
Sometimes, photos aren't lost—they're just hidden or moved. This can happen if:
- You used file cleaner apps
- You accidentally moved folders
- A virus or malware hid your files
How to fix it:
On Windows:
- Open File Explorer
- Go to View > Show > Hidden Elements
- Search for photo file types:
*.jpg,*.png,*.heic, etc.
On Android:
- Use a file manager (such as File Manager+ or Solid Explorer) and check for hidden folders such as:
.nomedia,.thumbnails, etc.
7. What NOT to do (Very important!)
When you discover you've lost photos, it's easy to panic and try everything. But some actions can actually make the problem worse.
🚫 Don't do this:
- Continue using your device (especially if you want to recover photos from internal storage or an SD card).
- Installing new apps or updates that may overwrite deleted data.
- Formatting your hard drive or SD card without attempting to recover first.
- Trusting dubious "free online photo recovery" sites. Many are scams.
8. The best recovery strategy is prevention
Now that you've (hopefully) managed to recover your photos, let's make sure it doesn't happen again.
📲 Activate automatic cloud backups:
- Google Photos: Offers 15 GB free with your Google account.
- iCloud: Sync your iPhone photos in real time.
- Amazon Photos: Free unlimited storage for Prime members.
💽 Make external backups:
- Copy photos regularly to an external hard drive or SSD.
- Use software like SyncBack, Time Machine (Mac), or Acronis True Image.
💡 Buy reliable SD cards:
- Use recognized brands: SanDisk, Samsung, Lexar.
- Don't buy cheap cards from unknown sellers.
- Replace old cards periodically.
9. Nothing worked? Contact a professional.
If nothing else worked, consider professional data recovery services. These companies specialize in recovering data from:
- Dead hard drives
- Water damaged cell phones
- Broken SD cards
Recommended services:
- DriveSavers
- Ontrack
- Gillware
- Secure Data Recovery
📉 Prices can vary between $300 and $2000, depending on the case. Therefore, leave this as a last option.
10. Summary: Checklist to recover your photos
Let's finish with a practical checklist to help you act quickly and intelligently:
✅ Check your recently deleted or trash folders
✅ Sign in to your cloud backups (Google Photos, iCloud, etc.)
✅ Use recovery software like Recuva or Disk Drill
✅ Scan your SD card from your computer
✅ Try connecting your damaged phone to a PC or recovery tool.
✅ Search for hidden folders or renamed files
✅ Stop using the device to avoid overwriting data
✅ Set up automatic backups to prevent future losses
✅ Contact professionals if you need it
Final reflection
Losing your photos can be devastating. But the key is not to panic. With the right tools and the right steps, you can often recover them—even when all seems lost.
And once your memories are safe again, take a moment to set up backups and protect your photo collection for the future. Because there's nothing like the peace of mind of knowing your most precious moments are truly safe.