Advertisements
Losing important photos can be distressing, but thanks to Google tools, recovering photos from the Google Cloud is easier than you think.
Whether by mistake or a hasty cleanup, your memories may still be within reach.
Where do deleted photos go?
When you delete an image from Google Photos, it doesn't disappear immediately.
It is moved to the trash, where it remains for 60 days before being permanently deleted.
This period is your window of opportunity to recover photos from the Google cloud without complications.
Advertisements
Steps to recover your photos from the trash
- Access Google Photos: Log in to your account from the app or website.
- Go to the trash: In the side menu, select “Trash.”
- Select photos: Check the images you want to recover.
- Restore: Click “Restore” and the photos will be returned to their original location.
This process is quick and allows you to recover photos from the Google cloud without the need for additional tools.
What if the 60 days have already passed?
If more time has passed, there is still hope:
- Check Google Drive: Some photos may be synced there.
- Contact Google Support: Sometimes, they can help you recover Google cloud photos you thought were lost.
- Third-party tools: There are applications that, with your permission, can scan and recover deleted files.
Tips to avoid future losses
- Activate automatic backup: Make sure Google Photos is backing up your images regularly.
- Check before deleting: Take a moment to confirm what you are deleting.
- Use shared albums: This way, others will also have copies of important photos.
Why is it crucial to act quickly?
Time is of the essence. The sooner you try to recover photos from the Google cloud, the greater your chances of success. Don't let time erase your memories.
What to do if you can't find your deleted photos
If you went to the trash and the photos you were looking for aren't there, all is not lost. There are several places where they could have been stored without you noticing:
- Files on your device: Some apps sync with Google Photos but keep local copies. Use file explorers or alternative galleries to find them.
- Other Google accounts: Sometimes we use multiple accounts and can't remember which one had backup enabled. Switch accounts and check Google Photos again.
- Messaging and social media: Many images are sent via WhatsApp, Telegram, or social media like Instagram. You can retrieve them from those apps.
Using a combination of these options can help you recover photos from the Google cloud that seemed to disappear.
How Google Photos Backup Works
Understanding the backup system is key. Google Photos automatically creates an automatic copy of your images if you have the backup feature enabled. This involves:
- Constant uploading of new photos to cloud storage.
- Synchronization between devices linked to the same account.
- Protection against data loss in case of device damage or theft.
If the backup is active, recover photos from Google cloud It becomes easier, since the photos are not lost with the phone.
Applications and tools for more advanced recovery
If you need to go a step further, there are specialized data recovery apps. Some recommended ones:
- DiskDigger: Works well on Android to track deleted photos.
- Wondershare Dr.Fone: Ideal for cloud recovery or backups.
- PhotoRec: Free and powerful, although it requires more technical knowledge.
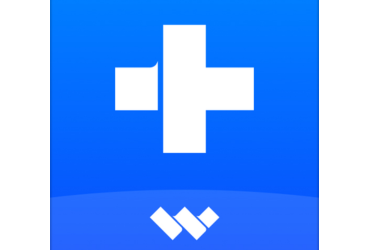
Dr.Fone
Of course, always review the permissions you grant and avoid unknown apps that could put your information at risk.
What mistakes should you avoid when trying to recover your photos?
When you try recover photos from Google cloudA few missteps can make things worse. Here are the most common mistakes you should avoid:
- Empty the trash without checking: Once done, there's no turning back.
- Reinstall the app without prior copy: This may delete important local data.
- Using untrusted apps: Some promise miracles and end up stealing information.
- Not having enough cloud space: If the cloud is full, the backup may fail without warning.
Avoiding these mistakes will increase your chances of success and protect your privacy. Act calmly and strategically.
How to enable automatic backup (if you haven't already)
Prevention is better than recovery. To avoid this problem again, we'll explain how to activate backup in Google Photos step by step:
- Open the app Google Photos.
- Tap your profile picture at the top right.
- Select Photo Settings.
- Enter in Backup.
- Activate the option and choose the upload quality (we recommend “High Quality”).
Once activated, your photos will automatically upload whenever you're connected to Wi-Fi or have mobile data available.
What happens if you use another cloud service?
If you use services like iCloud, OneDrive, or Dropbox in addition to Google, your photos may also be synced there. Many users forget they've set up multiple backups.
Search your other clouds using the same logic: trash, hidden albums, automatic sync. This cross-cloud technique has saved more than one priceless memory.
Recovering family photos: a little-known feature
Did you know you can share your Google Photos account with a trusted family member? This feature allows you to:
- Recover photos from your shared view.
- Protect important images in duplicate.
- Access content even if you lose access to your device.
It's a smart option for those with children, partners, or frequent travelers. Another way to recover photos from the Google Cloud... without even realizing it!
Have you tried all the methods and still can't see your photos?
Maybe you just need a different approach.
📲 Escríbenos y te ayudamos a analizar tu caso paso a paso.
Take action today and turn a scare into a story with a happy ending!
Because your memories are worth more than any backup.