Advertisements
Discover the easiest and most effective ways to recover deleted or lost photos from your cell phone, computer, or memory card.
Have you ever felt that sinking feeling when you realize your treasured photos are gone? Whether it's a picture from your wedding, a family vacation, or your child's first steps, losing these moments can be devastating.
But don't panic.
The good news is that deleted or lost photos They don't always disappear foreverWith the right steps and tools, there's a good chance you can recover them and revive those digital memories.
In this article, you'll learn how to recover photos in just 3 simple steps—no technical knowledge required. We've also included extra tips and common mistakes you should avoid to prevent you from losing your important images again.
Advertisements
Step 1: Check the Most Obvious – Recently Deleted Folder or Trash
Before using recovery tools or advanced techniques, start with the simplest: check if your photos are in the trash or deleted folder.
APP
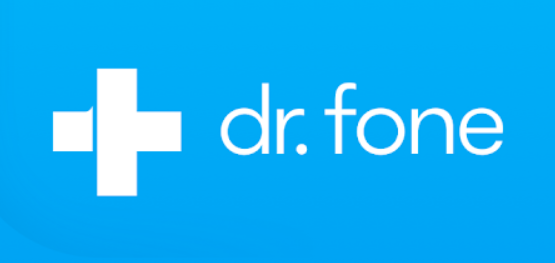
Dr.Fone
On cell phones:
Most modern phones have a “Recently Deleted” folder in the Photos or Gallery app. When you delete an image, it’s not permanently deleted immediately—it’s moved to this folder for a while.
iPhone: Open the Photos app > Albums > Recently Deleted. You can restore any image within 30 days.
Android (Samsung, Xiaomi, etc.): Go to Gallery > Trash/Recycle Bin and recover photos stored for up to 30 days.
💡 Advice: If you don't see this option, check your phone settings to make sure deleted photos are temporarily saved.
On computers:
Windows: Open the Recycle Bin on your desktop. If your photos are there, right-click and select "Restore."
Mac: Open the Trash, locate your photos, and drag them to your Pictures folder or click “Put Back.”
✅ Quick victory: Many people recover photos in minutes just by checking their trash or recycle bin.
Step 2: Use Backup Services (Google Photos, iCloud, OneDrive)
Did you make a backup without knowing it?
Most cell phones and computers have automatic backup features that save your photos to the cloud, even if you delete them locally.
How to check your backups:
Google Photos (Android and iOS)
- Go to photos.google.com and sign in with your Google account.
- Browse your photo timeline.
- If you find the deleted image, click the download icon or “Save to Device” on your phone.
iCloud Photos (iPhone/Mac)
- Visit icloud.com and sign in with your Apple ID.
- Click the Photos icon.
- Check your library or “Recently Deleted” folder.
OneDrive/Dropbox/Amazon Photos
- If you've enabled auto-sync for these apps, you may have a copy.
- Open the app or enter from the browser.
- Use the search bar or timeline to find your lost photos.
- Download them directly from the cloud.
📌 Pro Tip: Always check your cloud apps before assuming a photo is lost forever. Many users find images from years ago in their Google Photos account.
Step 3: Use Photo Recovery Software (for Deleted or Formatted Files)
Still can't find your photos?
This is where recovery software comes in—especially useful if you deleted photos from an SD card, a formatted drive, or even a damaged device.
Best photo recovery programs (free and paid):
- Recuva (Windows – Free): Easy to use. Ideal for recovering images from hard drives, USB drives, and memory cards.
- Disk Drill (Windows & Mac – Free Trial): Recover photos from cell phones, cameras, SD cards, and internal drives. Clean interface and high success rate.
- EaseUS Data Recovery Wizard (Windows & Mac): The free version allows you to recover up to 2GB. Ideal for formatted drives or deleted partitions.
- PhotoRec (Open Source): Advanced tool for technical users. Supports hundreds of file types.
- Stellar Photo Recovery (Paid): Specialized in photos and videos. Works on encrypted or damaged SD cards.
Here is an application that can be of great help;
How to use the recovery software:
- Install the program on a different drive (not the same one where you lost the photos).
- Scan the device or memory card where the photos were.
- Preview and select the images you want to recover.
- Save recovered files to another device or location to avoid overwriting.
⚠️ Warning: Stop using your device as soon as you lose a photo. The more you use it, the less likely you are to recover it.
🎯 Extra Tips: Improve Your Chances of Success
1. Stop using the device immediately
When you delete a photo, the data still exists, but it's marked as "available space." If you continue using the device, you could overwrite it and lose it permanently.
2. Connect your cell phone as a storage device
Some programs only detect your phone if it appears as an external drive. If your device uses MTP, try removing the memory card and using a reader.
3. Use filters by file type
Programs often allow you to filter by file type (JPG, PNG, RAW, etc.). This speeds up your search and improves accuracy.
4. Save the recovered files to another disk
Never save them back to the same location. This can overwrite other data and ruin future recoveries.
🛡️ Avoid Losing Photos Again – Simple Habits You Can Adopt
Recovery is possible, but prevention is much betterStart these habits today:
✅ Activate automatic backups
Sync with Google Photos, iCloud, OneDrive, or Dropbox. So every time you take a photo, it'll be saved online—even if you lose your phone.
✅ Back up SD cards or external storage
If you use cameras or cell phones with a card, copy your photos every week to your computer or the cloud.
✅ Use a photo management app
Apps like Photoscape, Adobe Lightroom, or even Google Photos help you organize and track your images with ease.
✅ Double check before deleting
Before emptying the trash or formatting a card, take one last look. A quick check can save you hours of recovery time.
🚫 Common Mistakes to Avoid
Error #1: Continue using your device after deleting a photo
This drastically reduces your chances of success. Stop and scan immediately.
Error #2: Format without backup
Always check before formatting cards or disks. After that, recovery is more difficult, although still possible.
Error #3: Ignore the cloud
Many users forget they've enabled automatic backup. Always check your Google, iCloud, or Dropbox accounts.
Error #4: Using untrusted apps
Use only known software. Some "free" tools may contain malware or not find your files.
✨ Final Thought: Yes, You Can Recover Your Memories
Losing photos can feel like losing a part of your life—but most of the time, yes they can be recovered with the right approach.
Recapitulation of the 3 steps:
✅ Check the trash or recently deleted items
✅ Search backup services like Google Photos or iCloud
✅ Use reliable recovery software for a deep scan
With these steps and the practical tips in this guide, you'll increase your chances of recovering those lost moments.
🔄 Your memories matter. Don't give up — get them back today.