Advertisements
Losing your photos can be heartbreaking! Those memories are priceless. But don't worry. If you've ever accidentally deleted images from Google Photos or lost access to your collection, this guide will walk you through practical and effective ways to recover them. Whether you deleted a photo yesterday or months ago, there may still be hope!
Recommended Content

Recover lost photos

What is Google Photos and How Does It Work?
Google Photos is a cloud storage service that automatically backs up your images and videos. Once uploaded, they're securely stored in your Google account. But what happens when you delete a photo?
When an image is deleted, it doesn't disappear immediately. It goes to the Trash folder for 30 days before being permanently erased. This period is your golden window to recover those memories.

Advertisements
How to Find Recently Deleted Photos
Your first and best option for recovering photos is to use the Trash feature in Google Photos. Here's how:
On Mobile:
- Open the Google Photos app.
- Tap the Library tab.
- Go to Trash.
- Search for deleted images.
- Select the ones you want to recover and tap Restore.
On Computer:
- Visit photos.google.com.
- Click the Menu icon (≡).
- Choose Trash.
- Select the photos you want to restore.
- Click Restore.


Google Drive and Shared Albums May Have Your Images
If you didn't find what you were looking for in the Trash, your next stop is Google Drive.
To do:
- Sign in to drive.google.com.
- Use the search bar with terms like “photos,” “images,” or extensions like .jpg or .png.
- Check folders like “Google Photos,” “Backups,” or “Shared with me.”
- Also, if you've ever shared albums with friends or family, check your shared links or ask them if they still have access.

Recover Images Using Your Google Data Backup
If you want to recover an entire archive from your Google Photos—even older ones—Google Takeout can be a lifesaver.
Step by step:
- Visit Google Takeout.
- Click “Deselect All.”
- Swipe down and select only Google Photos.
- Click Next Step.
- Choose the delivery method (e.g., send download link by email).
- Export your data.
You'll receive a downloadable ZIP file containing all your images, including some that are no longer visible in your Google Photos interface.

When to Use External Software
If all Google methods have failed, you can consider recovery tools such as:
- DiskDigger
- Recuva
- Dr.Fone
- Tenorshare UltData
APP
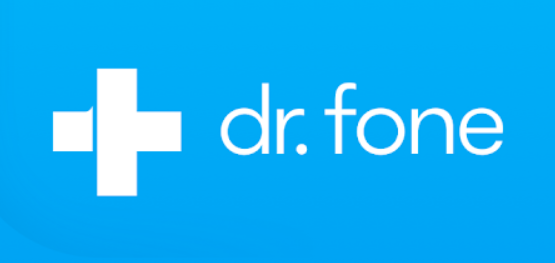
These tools scan your device's storage, including remnants of deleted files.


Explore Phone, Tablet, or PC Backups
Sometimes your phone may have automatic backups with:
- Samsung Cloud
- Apple iCloud
- OneDrive
- Dropbox
Log in to those platforms with your credentials and look for synchronized images.
Advice:
If you used a camera app that automatically saves to your gallery, chances are it's synced elsewhere too!
Also, if you ever downloaded your photos to your computer, check your PC or external drives.

Can Google Help Restore Permanently Deleted Photos?
If your photos were recently deleted from the Trash and are extremely important, Google Support may be able to help.
How to Contact:
- Visit the Google Help Center.
- Click on Google Photos.
- Choose “Missing or Deleted Photos.”
- Use the chat or email options to explain your case.


Using Recovery Tools for Android or iOS
If your photos were on your phone before you synced them to Google Photos, recovery apps might help:
For Android:
- Use apps like DiskDigger or Dumpster.
- Scan your phone storage and look for image files.
For iOS:
- Use apps like PhoneRescue or iMyFone D-Back.
- Connect your iPhone to a computer for deeper scans.
These apps aren't foolproof and often have free and paid versions. Choose carefully based on reviews.

How to Keep Your Memories Safe in the Future
Once you've recovered your photos, it's time to protect them. Here are some smart habits:







Could Any Of These Be The Reason?
- Have you recently changed accounts?
- Are you searching in the right Google account?
- Has anyone else deleted photos from a shared album?
- Were the images only stored locally on the phone or SD card?
- Did you disable sync by mistake?
Review each one carefully. Sometimes the problem is simpler than it seems!

| Method | It works for | Urgent? |
|---|---|---|
| Bin | Recently deleted photos (less than 30 days ago) |  Yes Yes |
| Google Drive | Files synchronized or shared |  No No |
| Google Takeout | Full backup file |  No No |
| External Tools | Photos stored on the device |  Yes Yes |
| Cloud Services | Alternative backups |  No No |
| Google Support | Extreme cases |  Yes Yes |

Losing photos is frustrating, but as you've seen, there are many ways to recover them. From checking your trash, using Google Takeout, or contacting support, your memories may be closer than you think.

Want More Tips Like This?
Subscribe to our newsletter and receive practical tech tutorials straight to your inbox. And if this guide helped you recover your precious memories, share your story in the comments!

 How to Successfully Recover Photos from Google Photos
How to Successfully Recover Photos from Google Photos